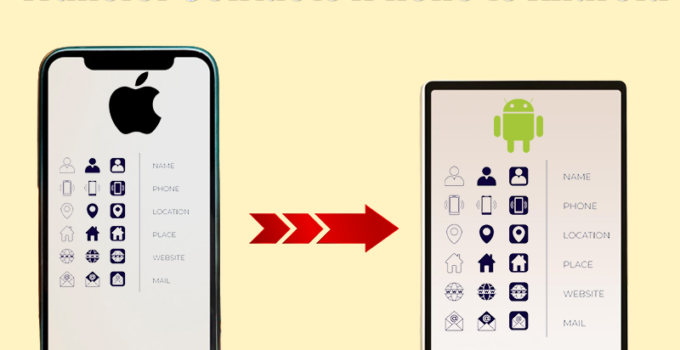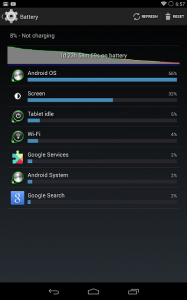Transferring contacts from an iPhone to an Android device has become much simpler. Let’s have a look at a few different approaches, so you can select the one that works best for you:
Accessing Your Google Account:
- On your iPhone, navigate to Settings, then select Contacts, followed by Accounts. From there, locate Gmail and switch on the Contacts option.
- These contacts will be synchronised with your Google account.
- If you have not previously added a Google account, please follow these instructions:
- Navigate to Settings, then go to Contacts. From there, select Accounts and choose Add Account. Look for the option to add a Google account and proceed by following the provided steps.
By hand, Move Contacts using a.vcf file:
- Transfer your contacts to iCloud:
- On your iPhone, navigate to Settings, then tap on your profile. From there, select iCloud and choose Show All. Finally, switch on the Contacts option.
- Retrieve your contacts from iCloud:
- Go to iCloud.com on a web browser, sign in with your Apple ID, click on the Apps button, choose Contacts, and click on the gear symbol.
- First, select all the items, and then click on the option to export as a vCard in order to obtain a .vcf file.
- Transfer the .vcf file to your Android phone:
- Move the .vcf file to your phone via a microSD card, PC connection, or a cloud service such as Google Drive.
- Find the file and add it to your Google Contacts or straight to your phone.
Google One
If you have a Google One subscription, you may use the Google One application to move contacts from an iPhone to an Android device.
Send each contact an email or text message:
Transfer individual contacts from your iPhone to your Android mobile via email or text messaging.
Using a QR Code (without a computer):
- On your Apple smartphone:
- Launch the Contacts application.
- Navigate to the contact you wish to relocate.
- Click on the Share Contact option.
- Choose the email programme you use for sending and receiving emails.
- On your Android device:
- Scan the QR code shown on your iPhone’s screen.
Apps developed by external parties:
- There are several free applications accessible on both the App Store and Google Play Store that enable contact transfer between iPhone and Android. Some often-favored options include:
- My Contacts Backup: This application allows you to transfer your contacts from your iPhone to your Android smartphone. It does this by generating a file that contains all of your contacts and sending it to your Android phone via email.
- Dr.Fone Mobile Device Manager (iOS and Android): This utility enables you to transfer not just contacts but also messages, applications, call logs, movies, photographs, and music between iPhone and Android devices.
Using a cable (USB-OTG adapter):
- Connect your iPhone and Android phone using a USB-OTG adapter, which enables you to connect USB devices to your Android phone.
- Connect the two phones using the Lightning cord from your previous iPhone.
- Use the instructions on your Android phone to move data, such as contacts, from your iPhone.
How do I transfer photos from iPhone to Android?
Moving pictures from your iPhone to an Android smartphone may be accomplished using many techniques. Let’s consider a couple possibilities:
To use Google Drive,
- Just get the Google Drive application from the Apple App Store on your iPhone.
- Log in with your Google account.
- Click on the plus icon and choose Upload.
- Select the photographs you wish to transfer and tap on Upload.
- To access your uploaded photographs on your Android smartphone,
- Just open Google Drive and login using the same Google account.
Utilising iCloud:
- Access iCloud on your computer’s web browser by going to this website.
- Sign in using your Apple ID.
- Click on Contacts to view your list of contacts.
- Click on the gear icon (Settings) and choose Import vCard.
- Select your VCF file (which contains the photographs) and click on the Open button.
Operating a computer manually:
- Link your iPhone to your computer via a USB cord.
- When the computer asks you to unlock your iPhone, please select “Trust.”
- Launch the Photos application on your own computer.
- Click on Import, choose your iPhone, and then follow the directions to import the photographs.
- Link your Android device to the computer, and then follow the notification to activate USB file transmission.
- Transfer the imported photographs from your computer to your Android device.
Google Photos:
- Download Google Photos on your iPhone.
- Transfer your pictures to Google Photos.
- Install the Google Photos app on your Android device and log in using the same Google account.
- Your pictures will be available on your Android device.
The methods you choose depend on your preferences and the devices you have.
Also Read 9 Methods to Transfer Photos From MacBook to iPhone
What is .vcf file?
A .vcf file, sometimes referred to as a vCard, is a commonly used format for storing contact information. It represents the acronym for Virtual Contact File. Here are some important facts concerning vCard files:
Contact Details: A vCard includes information on an individual or organisation, such as:
- First name Telephone numbers
- Email addresses
- Home Mail addresses
- Company name
- Position title
- Website addresses
- Online accounts on social media platforms
vCards are compatible with several platforms and devices, such as cellphones, email clients, and contact management software.
A vCard file usually has the file extension vcf. The file is a simple text file that has a particular format that adheres to the vCard standard.
Application:
- Exporting Contacts: You have the option to export your contacts from different programmes (such as your phone’s address book, email programmes, or cloud services) into a vCard file.
- Transferring Contacts: You have the option to transfer contact information by importing vCard files into other programmes or devices.
Exchanging contact information:
- You may send a vCard by email, chat applications, or by physically giving someone the file.
- When someone gets a vCard, they may conveniently include the contact information in their own address book.
Generating vCards:
- Many contact management software programmes enable you to easily generate vCards.
- Another option is to manually generate a vCard using a text editor by adhering to the vCard format guidelines.
vCards are a convenient way to share and manage contact information, especially when moving contacts between different devices or applications.
How do I open a .vcf file?
Accessing a .vcf file (commonly referred to as a vCard) enables you to get contact information included in the file. Here are a few ways to access a .vcf file:
Gmail:
- Access your Google Contacts page by going to this link in your web browser.
- If you are not already logged in, please sign in with your Google account.
- To access other options, navigate to the left side of the Contacts page and click on More. From there, choose the Import option.
- Select either a CSV or vCard file, then click on SELECT FILE to upload your VCF file.
- Finally, select the IMPORT option, and your contacts will be uploaded to Gmail.
iCloud:
- Visit the iCloud website and sign in.
- Select Contacts in the upper row.
- Click on the gear icon (Settings) and select Import vCard.
- Select your VCF file and click Open to add the contacts to iCloud.
Yahoo Mail:
- Go to the Yahoo Mail site and sign in.
- Click on the Contacts icon (which looks like a notepad) to see your list of contacts.
- If you are using the previous version of Yahoo, select the notebook symbol that features the outline of a human.
- Please follow the instructions to import your VCF file.
Using Notepad on Windows:
- Access the Start menu and locate Notepad using the search function.
- In Notepad, select File and then pick Open.
- Go to the directory where your VCF file is located.
- Choose all files from the file type drop-down option.
- Select the suitable VCF file and then click on Open.
How do I create a .vcf file?
Making a .vcf file (sometimes referred to as a vCard) enables you to exchange contact details in a format that can be readily understood by other email programmes and devices. Here are a few ways to generate a vCard:
Using the Microsoft Outlook application:
- If you use Microsoft Outlook, you have the option to save a contact as a vCard.
- Access the contact you wish to store.
- Click on the Microsoft Office Button (or File), hover over Save As, and then select Export to vCard File.
Using Excel:
- If you own contact details in an Excel spreadsheet, you have the ability to generate a vCard from it:
- Transfer the appropriate contact information from Excel to a CSV file.
- Transform the CSV file into a vCard format by utilising web resources or dedicated applications.
Online vCard creators:
- There are internet tools that enable you to simply generate vCards.
- Go to a website such as bVcard.com.
- Please provide the contact information, and the programme will create a vCard file for you.
VCards are a practical method for exchanging and storing contact details. Whether you’re using Outlook, Excel, or an online application, making a vCard guarantees interoperability across several systems.